If watching It’s a Wonderful Life for the 8th time was the highlight of your holiday season, you obviously missed my awe-inspiring but tragically neglected 10-part series on 7 days to Inbox Zero. The day after I posted my initial promise to blog my way to empty, I woke up with the horrible realization that I just committed to spending my holiday blogging about productivity tips while the rest of you slackers were eating cookies and drinking champagne. By day 3, Google Analytics told me that your cookies and champagne were keeping you too busy to even read my blog posts, let alone act on them. But by day 4, I remembered that blogging productivity tips is my idea of holiday, so I won’t begrudge you your slacking off: my version of slacking off just happens to involve more screenshots.
As it turned out, while it took much less than 7 days to empty my inbox, the documentation process required more than 7. So I’m supplementing the series with additional posts that fill out the workflow: please let me know if there are elements of my methodology that you’d like unpacked or clarified.
Today, I’m going to get you underway on a system that will help you process all those actionable messages that are piling up in your inbox…but with no action. In my case, that includes a lot of Google Docs invitations. I knew there had to be a better way of handling all the messages that tell me when someone has just shared a Google Doc with me. And there are a few problems with letting those messages go to my inbox:
- Document invitations arrive at a moment when I’m not ready to look at the document, and get forgotten by the time I am ready to look.
- My inbox isn’t the context in which I work on documents.
- Notifications add to the inbox clutter, pushing me further away from my goal of Inbox Zero.
Those are three good reasons that this pile of Google Docs invitations got dragged to my “workflow needed” folder. That’s the folder I recommend setting up to file any kind of e-mail you receive on a recurring basis (like task assignments) so you can find a better way of dealing with them. Here’s what I’m trying to clear out of my inbox by setting up a new workflow:
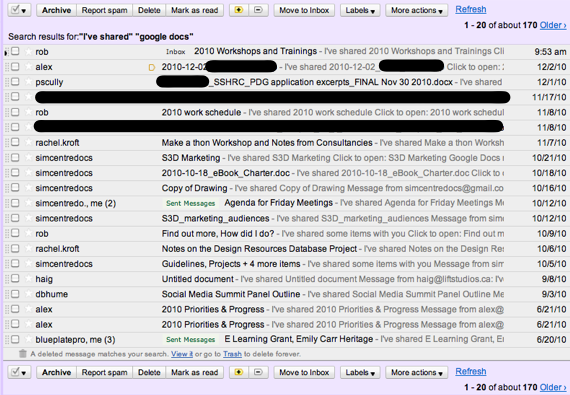
Google Docs invitations sure do pile up!
With some experimentation, I got these nasty, nasty Google Docs invitations out of e-mail and into my documents folder, where they belong. I’ll document these in more detail over the next few days. Basically it boils down to five key steps that you can replicate to create better systems for dealing with any kind of e-mail that lands in your “workflow needed” folder.
- Assess: Look at how you currently handle the tasks or information that come in through this type of e-mail, and identify your preferred context for handling them. In this case, I realized that I often end up downloading Google Docs so that I can delve into them more deeply, so the most useful place for me to keep my Google Docs is with the rest of my documents: in my Dropbox documents folder. I’ll outline how I’ve used Syncplicity and Dropbox with Google Docs to get my files right into my computer’s Dropbox folder.
- Filter: Set up the Gmail labels and filters that get those messages out of your inbox and into a more sustainable workflow. I created a label called Box/Notifications/GoogleDocs as the destination label/folder for all my Google Docs invitations, and set up a filter that (with some tweaks) sends most of my Google Docs notifications directly to that label/folder without cluttering up my inbox. I’ll walk you through the filter fine-tuning process in detail.
- Trigger: Automatically place reminders where they’ll trigger you to complete them. I use Things as my primary task management system, so I thought it could be useful to file my incoming Google Docs invitations in Tasks so that I’d remember to review those documents in the context of the projects to which they are related. I’ll tell you how I used a pre-fab Applescript to do the job.
- Execute: Implement the additional tools you need to execute those tasks (or digest that information) in an efficient way when the time comes. While I like storing my Google Docs in my Dropbox folder so I have offline access, a permanent local copy, and the ability to edit more easily, if I just need quick access to a document it can be easier to look at it directly on the Google Docs site. Using Fluid (Prism works too) I’ve set up a single-instance browser for Google Docs that makes Google Docs feel just like an application on my computer, with its very own spot in my dock.
- Refine: Adjust your new system with refinements that make it work better for you. In my case, I had to tweak my folder structure for Syncplicity, my Gmail rules to filter, and my Things list of projects so that I’d have someplace to file Google Docs. For the purpose of this series I incorporated most of my tweaks into my instructions for how to set up your system initially, but you’ll continue to refine these for your own toolkit and purposes.
Your AFTER system will not only help you plow through that “workflow needed” folder and clear out your inbox; it will also help you work more efficiently across the board. Stay tuned for more on each stage in this process.

While I came to your 7 Days to Inbox Zero series after the holidays, I read them with great zeal (yes I said zeal) and am working on implementing the aspects that work for me. One of my intentions in 2011 is to go a paperless as humanly possible and to move how I work completely to the cloud. Lofty for some, but I have a feeling with implementing some of your ideas I’ll get there and get better control over my email.
Thank you for taking the holiday break to do this for all of us.